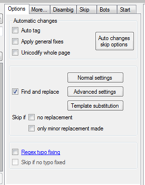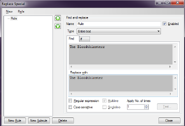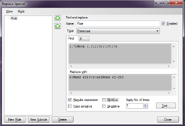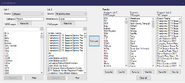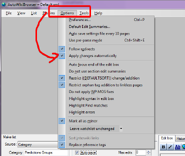This tutorial will lead you through the process of using the AutoWikiBrowser program to make semi-automated edits, using the example of changing a word on pages of the Fandubbing Wiki. Although not strictly a bot, the process is referred to as such.
A more in-depth user manual is available on Wikipedia.
Step 1: Create your bot account[]
Note: If you already have a bot account, skip this step.
While you can run AWB on your primary account, if you are going to be making large amounts of edits, it would be worthwhile to create a separate bot account to keep automated edits separate.
Tips for your bot account:
- Most bot account names have "bot" in them to signify they're a bot
- On the bot account's userpage, you should include who owns the account and mention that it is a bot. See here for more details.
- If you're planning on doing a lot of edits, or editing really quickly, consider discussing with your community if the account should be flagged as a bot. This allows the account's edits to be hidden from the Recent Changes by default. If your community agrees, contact Fandom Staff to request the flag. Make sure to link to the public forum where the community is in agreement and that you include the bot account name in your request.
Step 2: Get the program[]
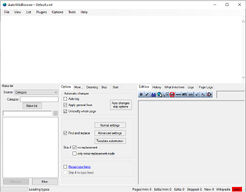
Download AutoWikiBrowser to your computer. The basic operation of the software is:
- Launch AutoWikiBrowser
- Log in to the bot account using AutoWikiBrowser
- Specify what pages the bot should edit
- Specify what the bot is to do
Note that AutoWikiBrowser can be run in either fully automatic or in a semi-automatic mode. In semi-automatic mode, you must check each edit and manually save it. This takes out a lot of the risk when trying to edit many pages.
Step 3: Learn how to use the program[]
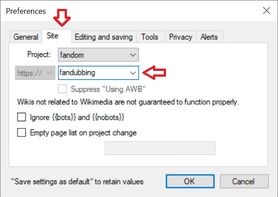
In this example, we will set up our bot and then use it to correct a misspelled artist name on many pages of our wiki.
Choosing a community[]
- Launch AutoWikiBrowser.
- Go to Options → Preferences → Site
- From the drop-down list, choose "
custom" as your project- Note that you could also choose "
Fandom" from the drop-down list and then type the first part of the URL of your community (for example, "fandubbing" should be entered for the "fandubbing.fandom.com" community) but this works only for English wikis.
- Note that you could also choose "
- Select "https://" instead of "http://"
- Note that, even if the HTTP/HTTPS drop-down is set to HTTP, it will correct itself to HTTPS after the next step but this auto-correction could not work with some versions of the software.
- Enter the domain name of the wiki (for example
help.fandom.com) you want into the text field (n.b. don't include "https://" since you specified that above/before) - When you are done, save changes with the "OK" button
Your program may freeze for a few seconds. After this, on the bottom bar, you will see that the program is synchronized with the given community:
Logging in[]
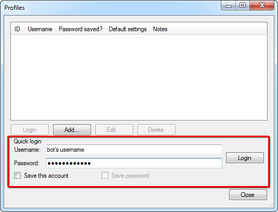
Once you have chosen a wiki, you must log into your bot account.
- Go to File → Log in/Profiles....
- Enter the bot's username and password.
- You will need to log in with a special name and password generated through Special:BotPasswords. See Help:Bots#Using Special:BotPasswords for more information on this process. The Username should be AccountName@BotPasswordName, for example if your account username is
<insert name here>-botand the name of your bot password isAWB, your bot username is<insert name here>-bot@AWB. - The password is the string of letters and numbers generated, in a format like
g5kc62j26875malmr06dpj0m4tjjp3ej. Assuming you are on a secure computer, you probably want to check the Save Password field. Once you have configured your account, log in by double-clicking on the account you want to log in with.
- You will need to log in with a special name and password generated through Special:BotPasswords. See Help:Bots#Using Special:BotPasswords for more information on this process. The Username should be AccountName@BotPasswordName, for example if your account username is
- Press "Login".
Your bottom bar will now show that you are fully logged in:

Now the bot is set and ready to work!
Note: Some wikis use a checkpage that may limit the program to specific users as well as restrict who can edit automatically.
Choosing edit options[]
In this example, we will correct misspelled artist names.
First off, we will need to get a list of pages to edit. AutoWikiBrowser has many different list generators to use. In the "Make list" panel, browse the "Source" drop-down and select an appropriate option. If all the pages you're interested in are in the same category, use the "Category" option. If you're more interested in pages that use a certain template, use the "What transcludes page (all NS)" option.
TIP: To make a list of all pages in the main namespace, in the "Make List" panel choose "Special Page" as the source. When you press "Make List" an additional window should appear. Choose "All Pages", select namespace "Main:" and press "OK".
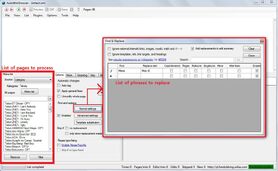
Now that we have our list of pages to check, we need to tell the bot what we want to do. Next to the "Make list" panel is the main editing options section. In order to tell the bot to fix the artist's name, we'll use the "Find and replace" options. Be sure to check the checkbox to enable it, then click "Normal settings". Enter the misspelled name in the "Find" box and the correct spelling in the "Replace with" box. For this example, you can leave the other options alone, though feel free to play around with the settings. Hit "OK" to close the box and set your settings.
TIP: If you're not sure what a certain setting or toggle does, check out the user manual.
Starting the edits[]
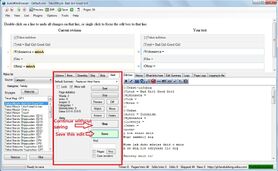
When you are ready to begin, go to the "Start" tab from the middle section.
- Enter the "Default Summary". This is the base of your edit summary for each edit. Depending on the options selected, it may be added to.
- Press "Start".
The program will start searching through the list of pages. When it finds the phrase it is looking for, it will apply all the appropriate changes and display the changes in the main box.
If the changes aren't quite what you had planned on, you can still edit the page using the edit box in the bottom right.
When you are done press "Save" to save changes. If the page doesn't need to be edited, press "Skip" to leave the page unchanged.
TIP: On the "Skip" tab, check the option "Skip if no changes are made". This will cause AutoWikiBrowser to automatically skip pages that won't have any changes.
Fully automatic bot[]
The example above shows how you can edit semi-automatically. It is quite fast and safe, as you can control each change being made. However, if you wish you can go to "Bots" tab and check the "Auto save" option.
AutoWikiBrowser will now save each change automatically, without any confirmation. Use this option with care, running a few semi-automatic test edits before turning auto save on to test if the bot is functioning properly is strongly recommended.
Find-Replace[]
Here we will see step-by-step the most basic AWB edit: find a word/sentence and replace it with another word/sentence.
- First, you will want to make your list of pages you care about. This may be a category, or "What links here" (same functionality as WhatLinksHere), or really any of the options.
- It's possible to find differences between two lists using the "List comparer" interface, which can be accessed via the "Tools" tab.
- Once you have your list of pages, click the "Options" tab to the right and then "Find and replace."
- Check the box to the left of the text, and then press "Advanced settings." If you just want to do a simple typo correction, you can type the exact text to find into the top box and the replace text below it.
- It's also possible to do more advanced find-replace commands using regular expressions. Appropriate times to use regular expressions are if you want to match similar, but not exactly identical, patterns of text. See the next section for some resources on learning how to do this.
Note that find-replace happens BEFORE append. So if you want to append a category but some pages may already have this category present on them, set a rule to find-replace and remove the category and that will be executed before the append.
Blank editing in AWB[]
AWB is especially useful for automating "null edits", or editing and saving with no changes, to update caches for the wiki, or related data tables if your wiki uses Extensions such as Cargo. Fortunately, this is easy to do: Just go to Options → Apply changes automatically, and deselect this option.
Troubleshooting[]
Issues installing[]
- AWB is opened by navigating to the folder you downloaded it to and then opening the .exe directly, it won't show up in your start menu.
- AWB is Windows only
- You might have to right-click and run as administrator.
Issues logging in[]
- Has your bot visited the wiki you are trying to log in to from a browser? If not, it won't be listed as a registered user yet.
- Are you using the credentials generated at Special:BotPasswords? This is required for logging in to third-party tools, including AutoWikiBrowser.
- Are you formatting your username correctly, i.e.,
YourUsername@BotPwdName? - Are you using HTTPS instead of HTTP? (You want HTTPS.)
- Are you trying to log into the right wiki?
- Did you previously use an incorrect login, and are now unintentionally trying to log in with the same credentials? If you are using the "quick login" instead of "add..." make sure you're clicking the button to the right of the fields and not above; also make sure you delete incorrect credential sets.
Issues choosing pages[]
- Did you select the "all namespaces" version of the field you are trying to use? If not, AWB will only look in the main namespace.
Issues saving pages[]
- Is "Apply Changes Automatically" under Options checked? If not, your bot is attempting to null edit, not save pages.
- Are you logged into the correct wiki for the pages you are trying to edit?
- If you are doing a find-replace, are your rules enabled? (checkbox to the right of the Name)
- Do you have followed redirects under Options checked when you don't want to? (Or vice versa)
- Are the pages you're trying to edit protected? If so, does your bot have the needed privileges in Special:BotPasswords? Note that cascading protections is a different permission from regular protection; you may need to temporarily disable cascading protection from the front page.
Issues with regular expressions[]
- Did you remember to check "Regular expression"?
- Are you using Singleline (
.matches newline if enabled) and Multiline (^and$match the start and end of lines instead of pages) correctly? - Did you check your regex actually works? Using the Test... dialogue can help with this.
- Do you have an If condition specified on the rule when you don't mean to? (The tab behind your rule)
- Did you remember to escape all needed punctuation? (
|,?,{}, etc.)
Issues on Fandom[]
- Is your bot listed at Project:AutoWikiBrowser/CheckPage?
- Are you using a VPN? Maybe try changing the connection.
See also[]
- Full user manual on Wikipedia
- More advanced find-and-replace operations can be done if you use regular expressions:
- https://regexr.com/ - test your regex and make use of resources including a cheat sheet in its sidebar as you do.
- https://regex101.com/ - similar to the above.
- https://www.regular-expressions.info/ - this site is relatively technical but gives a thorough introduction to regex. If you have trouble following its explanations, don't worry - it's written at a high level and is best used when supplemented with other resources.
Further help and feedback[]
- Browse and search other help pages at Help:Contents
- Check Fandom Community Central for sources of further help and support
- Check Contacting Fandom for how to report any errors or unclear steps in this article